
ブログ記事を書き始めたら、PhotoScape「フォトスケープ」を無料でダウンロードして、画像編集してみましょう。
「Canva」も人気ですが、私はこのフォトスケープのほうが使いやすいと思っています。
ブログの記事作成をしていると、ちょっとした画像編集が必要となることがありますよね。
例えばアイキャッチ画像に目にとまるような文字をいれたり、トリミング(画像のサイズを変えたり切り取ったりすること)したり。
無料なのに画像編集機能は充実!そして作業も簡単!!
ここでは、そのフォトスケープをダウンロードして画像編集できるまでを説明していきます。
このPhotoScape「フォトスケープ」はなんと言っても無料なのが魅力!
フォトスケープの公式ページからのダウンロード方法を説明していきます。
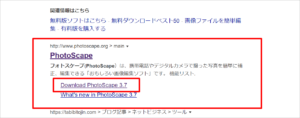
「Download PhotoScape3.7」 をクリックすると下記の画面が出てきます。
そこの「無料ダウンロード」をクリック。そしてその画面の下の方にダウンロード用のボタンがありますのでそのボタンをクリック。
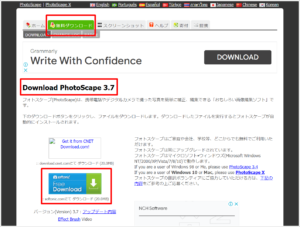
さらに出てきた画面の「無料ダウンロード」をクリックしてください。ダウンロードが開始されます。
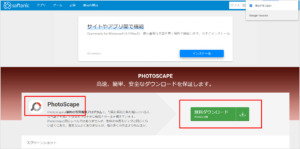
この画面がでたらダウンロード完了です!
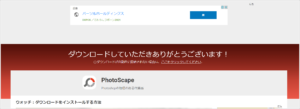
さあ今度は使えるようにインストールしましょう。
最初の画像がありませんが、「このアプリがデバイスに変更を加えることを許可しますか?」の画面では「はい」を選択し進めてください。
「インストール」をクリック。
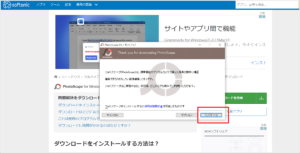
ここで「次へ」行く前にGoogleDriveが不要の場合は、チェックマーク✔を外してくださいね。

PhotoScapeのインストールが完了されましたの画面が出たら、「完了」をクリックします。
PhotoScape「フォトスケープ」を起動すると以下のような画面が表示されます。
ブログ記事でよく使用するのは「画像編集」ですね。ほどんどの作業はこの画像編集のところで完了します。
「画像編集」をクリックすると、編集したい画像を選択出来る画面に切り替わります。
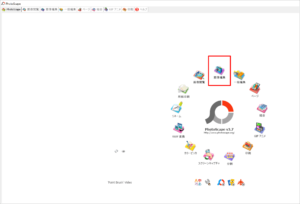
ここで編集したい画像を選択。
赤で囲んだところで、トリミングしたり、文字を入れたり、リサイズしたり色々な編集をします。
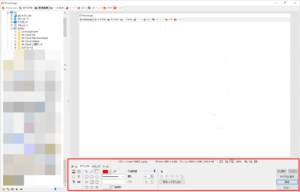
使い始めの頃はとにかく色々なボタンを押してやってみることです。
などなど、どんなことがどうやったら出来るのかを試してみて覚えていくことが大事です。
画像編集は確かに手間がかかります。
でも、その分ブログの見栄えもよくなり、目を引き、完成度も高くなりますよ!
確かにあまりこだわりすぎるのは良くありませんが、自分が苦労して身につけたことは財産となり、自分の自信にもつながります。積極的に画像編集を使ってスキルアップしていきましょう。
今回フォトスケープをダウンロードして画像編集する方法を紹介しましたがいかがだったでしょうか。ダウンロードは簡単ですね!アイキャッチ画像の作り方など具体的なやり方については、また別記事にて解説していきたいと思っています。
以下にメールアドレスを入力しお申し込みください




「ロングレンジ、ミドルレンジ、ショートレンジ」キーワードって何?



トレンドブログのライバルチェックで検索上位を狙う!やり方も紹介



アドセンスの審査に通るにはどんな記事を書けば良いのか?



【失敗談】私がアドセンス審査に落ち続けた理由とは!



キーワード選定は複合キーワードで!単一キーワードでは上位表示は難しい